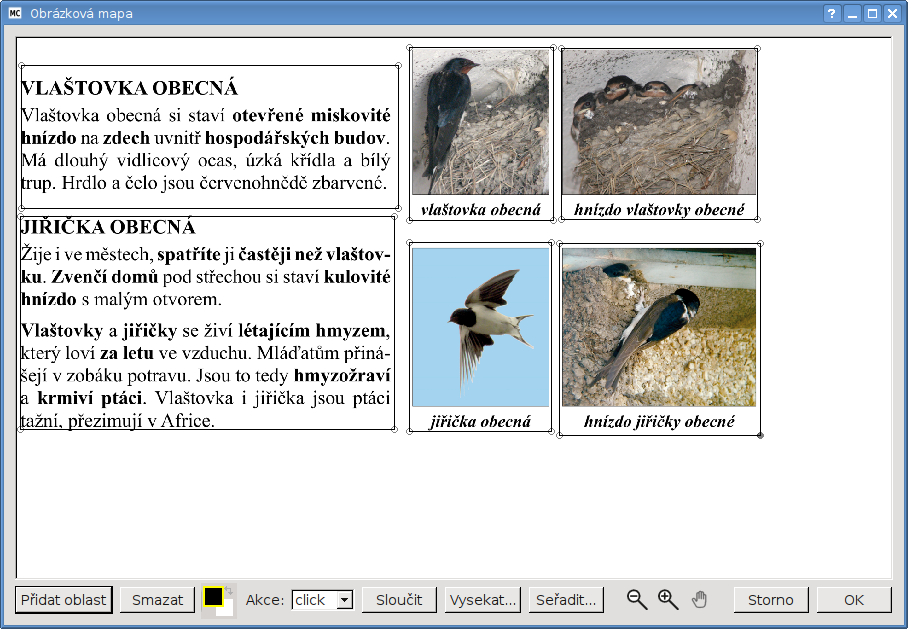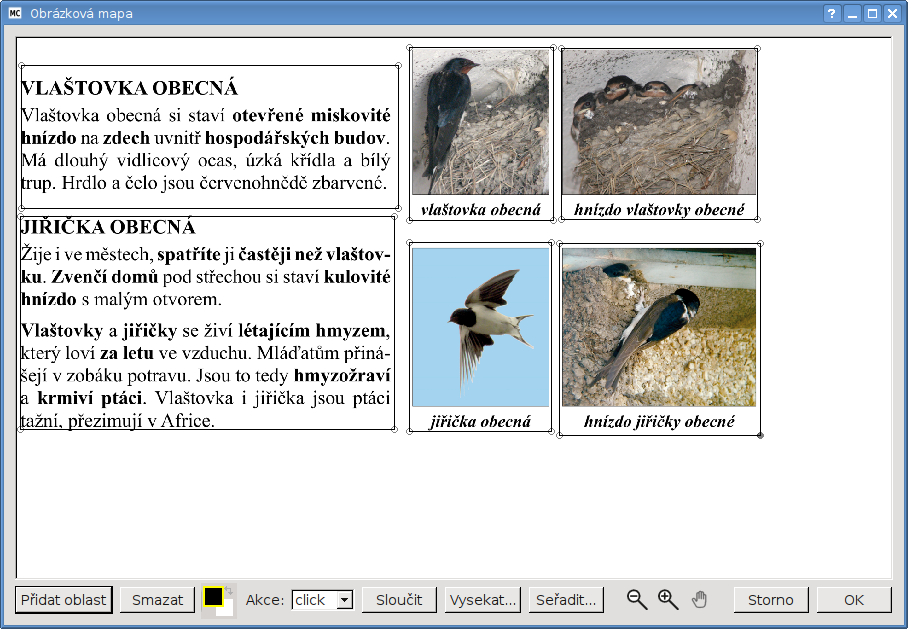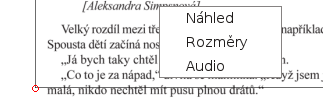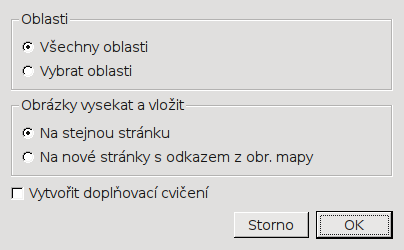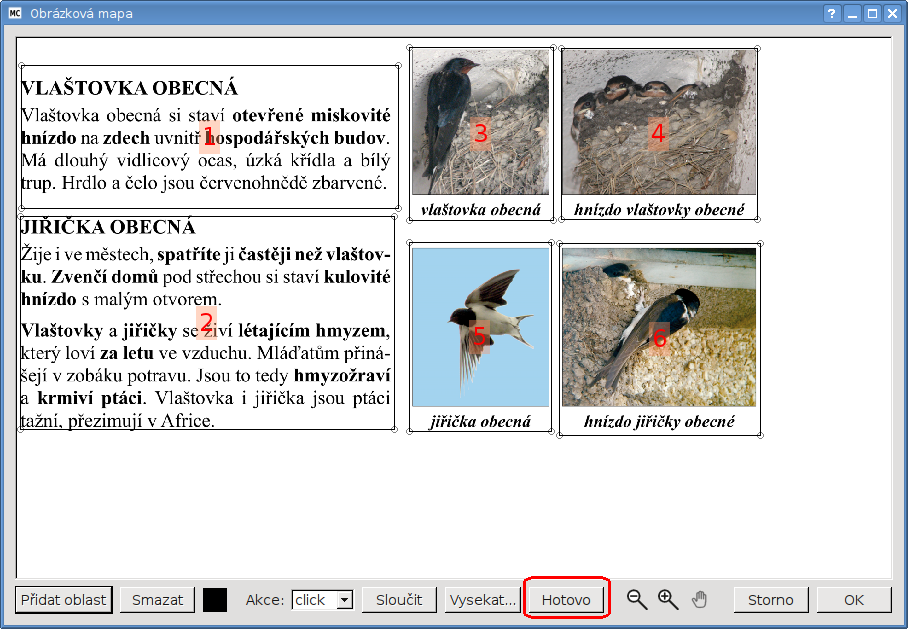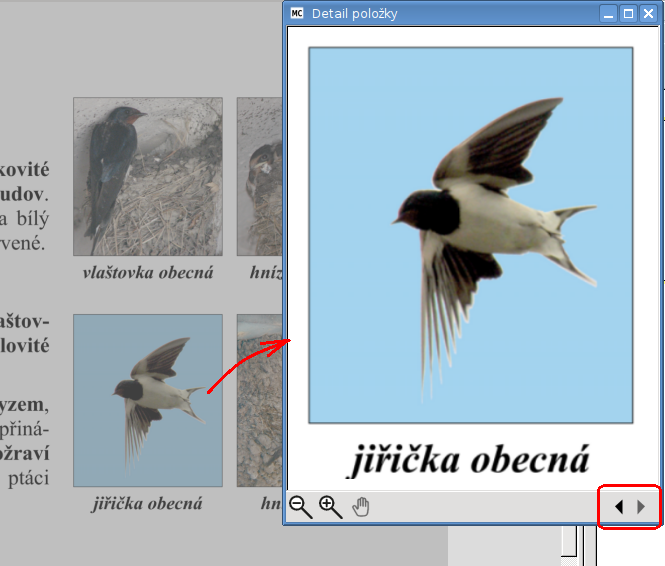Obrázkové mapy
Spuštění
Spouští se z kontextového menu, které se otevře po kliku pravým tlačítkem myši na obrázek.
Zadávání a editace oblastí
Oblast je ohraničena rovnými čarami, jimiž jsou spojeny definiční body. Nová oblast se vytvoří tak, že se stiskne tlačítko Přidat oblast (nebo klávesa P) a klikne se do obrázku. Na obrázku tím vznikne první bod nové oblasti. Bod lze posouvat myší. Když se bod uchopí pravým tlačítkem myši nebo když se drží klávesa Ctrl nebo klávesa Shift, dochází namísto posouvání stávajícícho bodu k vytvoření a posouvání bodu nového. Z oblasti tvořené pouze jedním bodem takto vzniká čtveřice bodů tvořící obdélník. Obdélníková oblast tvořená čtyřmi body zůstává při posouvání bodů obdélníkem.
Čáry definující oblast se mohou křížit (oblast může vypadat např. jako číslice 8).
Kliknutím na bod se tento označí a lze jej smazat tlačítkem Smazat nebo klávesou Del. Klávesami Z a X lze přesouvat označení na sousední bod.
Pokud je označen alespoň jeden bod oblasti, pak lze oblast přesouvat
pomocí kurzorových kláves. Informace o poloze a geometrii oblasti
lze sledovat ve statusové řádce dialogu. Po kliknutí do statusové řádky
lze pozici a rozměry označené oblasti editovat přímo v ní.
 Tlačítkem pro výběr barvy lze nastavit barvu, kterou jsou oblasti vykresleny,
a dále barvu pozadí při vysekávání.
Tlačítkem pro výběr barvy lze nastavit barvu, kterou jsou oblasti vykresleny,
a dále barvu pozadí při vysekávání.
Akce je údaj, který platí jednotně pro všechny oblasti. Hodnota "click" je pro standardní kliknutí do oblasti. Hodnota "drop" se používá ve skriptování – více viz nápověda pro skriptování, funkce q.isLastDropId().
Kopírování oblastí
Region lze v editoru obrázkových map zkopírovat tak, že se označí některý
jeho bod a použijí se klávesové zkratky Ctrl+C Ctrl+V.
Výběr detailu
Dvojklik dovnitř oblasti vyvolá okno Výběr položky. V něm se nabízejí všechny položky a skupiny, které jsou na aktuální stránce. Jednu z nich lze vybrat a stisknutím tlačítka OK ji k oblasti přiřadit.
V levém dolním rohu okna Výběr položky je napsáno, z kolika cyklů se oblast skládá. Oblasti lez totiž sloučit, takže původně samostatné oblasti po sloučení tvoří pouze jednu jedinou oblast, která pak sestává z několika cyklů.
Když oblast sestává z víc než jednoho cyklu, zobrazí se navíc zaškrtávací políčko Osamostatnit tento cyklus. Při tomto políčku zaškrtnutém se po stisku tlačítka OK ten cyklus, na který byl dvojklik, stane zase samostatnou oblastí. Zaškrtávací políčko Osamostatnit tento cyklus se nezobrazí po dvojkliku na místě, kde se cykly jedné oblasti překrývají.
Slučování oblastí
Několik oblastí lze sloučit do jedné. To znamená, že oblast nemusí být definována pouze jedním uzavřeným cyklem bodů, může sestávat z množství takových nespojených cyklů.
Po stisku tlačítka Sloučit se toto změní na Sloučit označené a změní se reakce na klikání myší na obrázek. Body v tomto režimu nelze posouvat, přidávat ani mazat, namísto toho dochází po kliknutí na oblast k jejímu označení, které je znázorněno označením všech jejích bodů. Jediný způsob, jak tento režim ukončit, je stisknout tlačítko Sloučit označené. Když je při stisku tlačítka Sloučit označené označena pouze jedna nebo žádná oblast, režim slučování se ukončí aniž by došlo k jakékoli změně. Když jsou označeny dvě nebo více oblastí, dojde k jejich sloučení.
Když mají slučované oblasti přiřazeny různé položky, zobrazí se při stisku tlačítka Sloučit označené okno Výběr položky obsahující pouze položky přiřazené označeným oblastem. Ta položka, která je v tomto okně vybrána, se přiřadí sloučené oblasti. Pouhým stiskem tlačítka OK na okně Výběr položky bez vybrání některé z položek vznikne sloučená oblast nemající přiřazenou žádnou položku.
Kontextové menu oblastí
Kliknutím pravým tl. myši do oblasti se zobrazí její kontextové menu.
Je v něm dostupná volba Náhled umožňující prohlížet odpovídající
část obrázku v novém okně. Pro sloučené oblasti se v okně náhledu zobrazí
všechny odpovídající části obrázku sloučené dohromady (shora dolů, zleva doprava).
Volba Rozměry umožňuje přesné nastavení rozměrů oblasti.
Dále je dostupná volba Audio, která umožňuje do položky detailu navíc
asociovat odpovídající audio záznam.
Vysekávání
Vysekáním se rozumí vytvoření samostatných obrázků pro jednotlivé oblasti. Tlačítko Vysekat... zobrazí dialog Nastavení vysekání.
Vysekání lze provést se všemi oblastmi, nebo pouze s vybranými. Při volbě Všechny oblasti dojde k vysekání už po stisku tlačítka OK. Při volbě Vybrat oblasti je dialog po stisku OK uzavřen a následuje výběr oblastí. Po dokončení výběru je třeba stisknout tlačítko Oblasti vybrány. Dojde k vysekání označených oblastí.
Obrázky lze vysekat na stejnou stránku, nebo na nové stránky. Při volbě Na stejnou stránku vzniknou obrázky přímo nad oblastmi, podle kterých vznikly. Při volbě Na nové stránky s odkazem z obr. mapy vznikne pro každou oblast nová skrytá stránka s vyseknutým obrázkem, vznikne skrytý skok na tuto nově vzniklou stránku a tento skok je oblasti přiřazen.
Konečně volba Vytvořit doplňovací cvičení způsobí vysekání obrázků na stejnou stránku s tím, že vysekané obrázky jsou uzamčeny a je jim nastaven skript umožňující jejich snadnou editaci. Pokud je třeba vytvořit pole pro
rozdělená slova (dělení na konci řádku), pak použijte sloučení odp. oblastí.
Sekvence detailů
Detaily přiřazené oblastem lze pomocí tl. Seřadit... uspořádat do sekvence.
Dokončení řazení se provede stiskem stejného tlačítka, které
během řazení změnilo název na Hotovo.
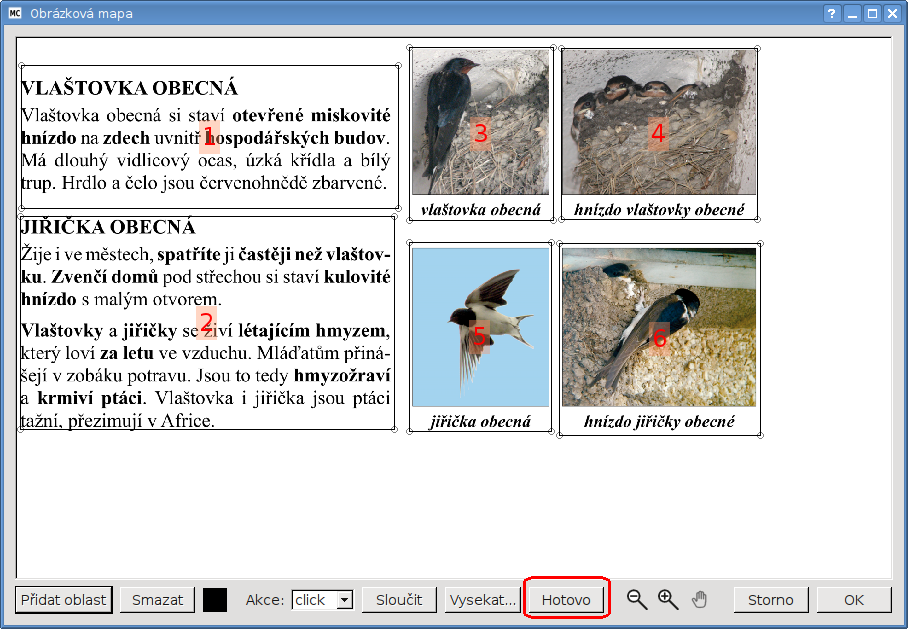 Definice sekvence
Definice sekvence
Po následném vyvolání detailu zařazeného do sekvence jsou v okně
dostupné šipky pro procházení ostatních detailů v sekvenci.
Jsou podporovány pouze sekvence obrázků, textů a matematických výrazů.
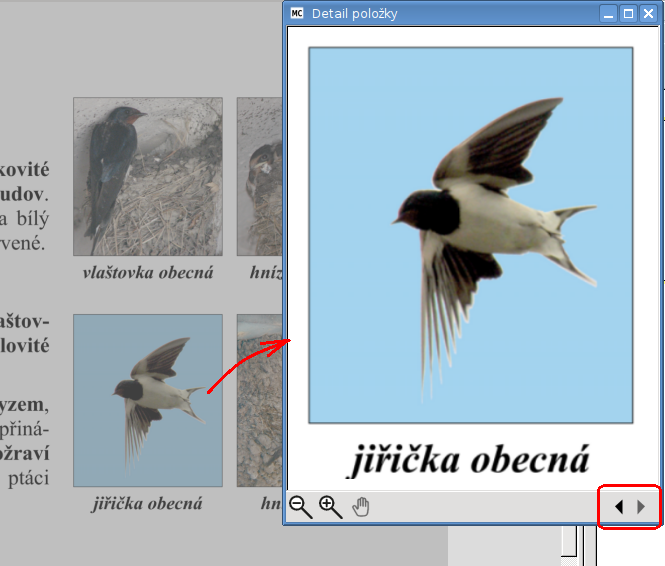 Procházení sekvence
Procházení sekvence
Zoom
Zobrazený obrázek s mapami lze zvětšovat a zmenšovat pomocí tlačítek s lupami v dolní části okna a rovněž pomocí kláves + a -. Když je obrázek zvětšený tak, že se celý do okna nevejde, lze použít tlačítko s rukou nebo klávesu mezerník, což změní kurzor myši na ruku a následný tah myši obrázkem posouvá.