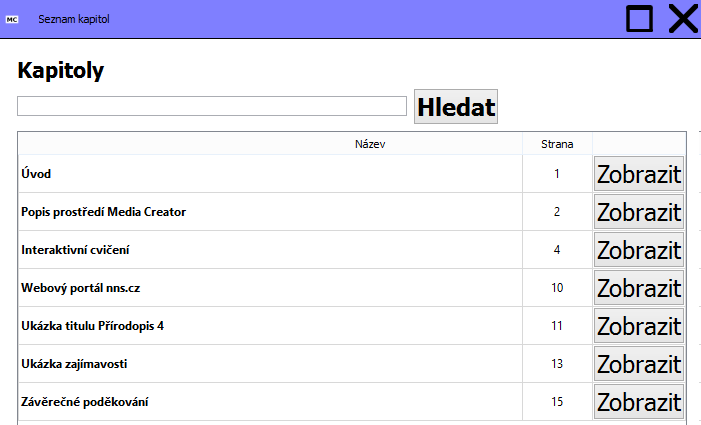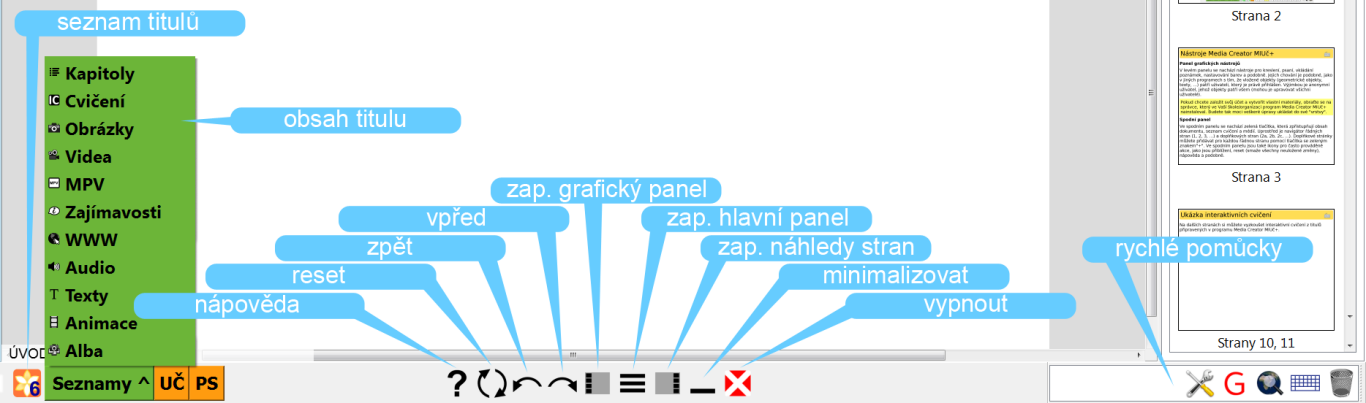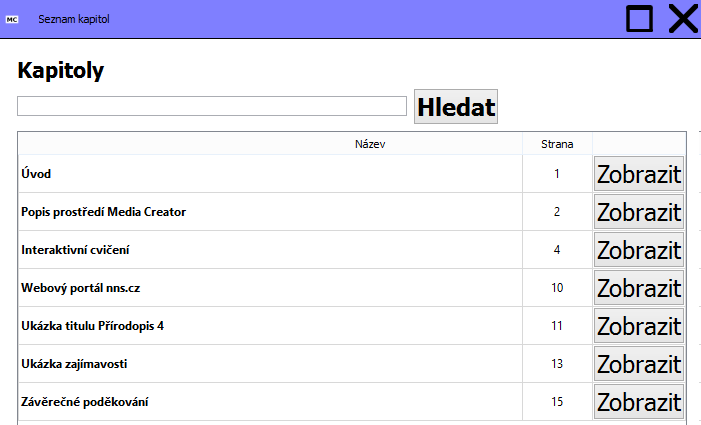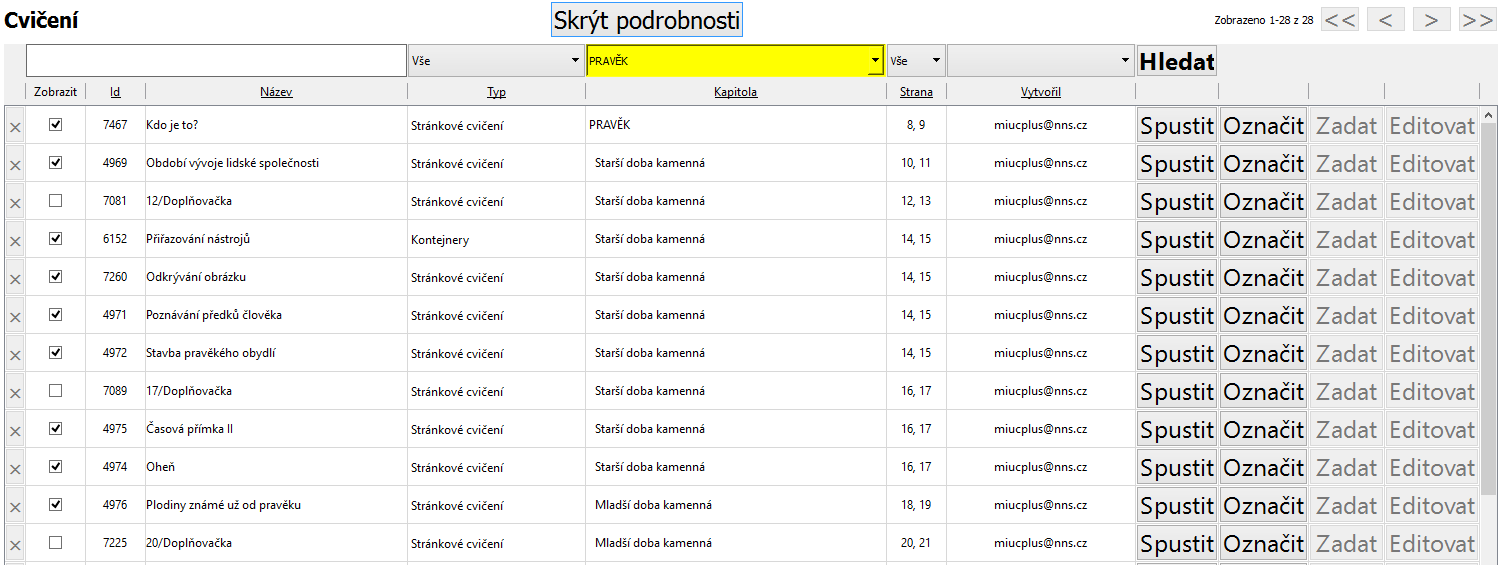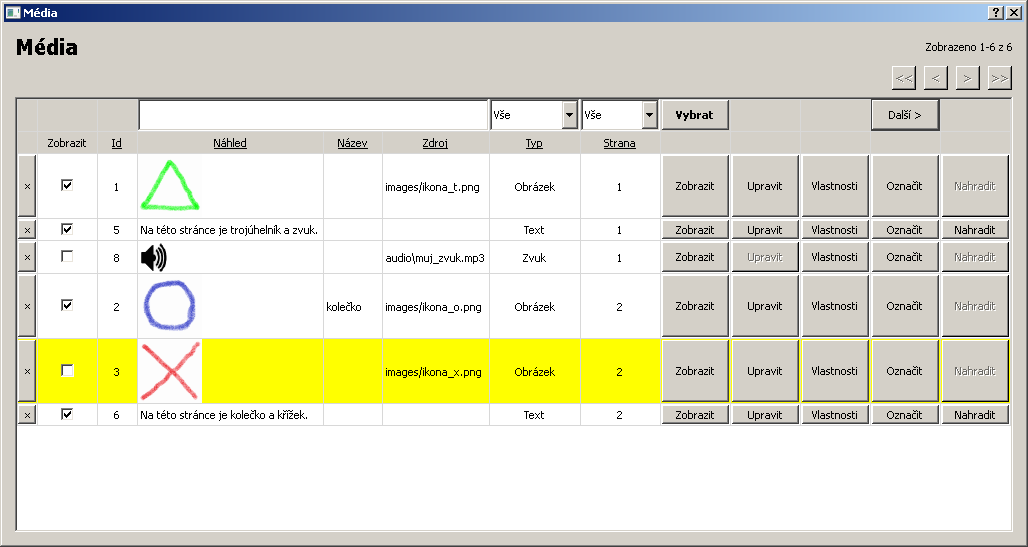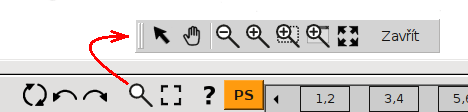Hlavní panel
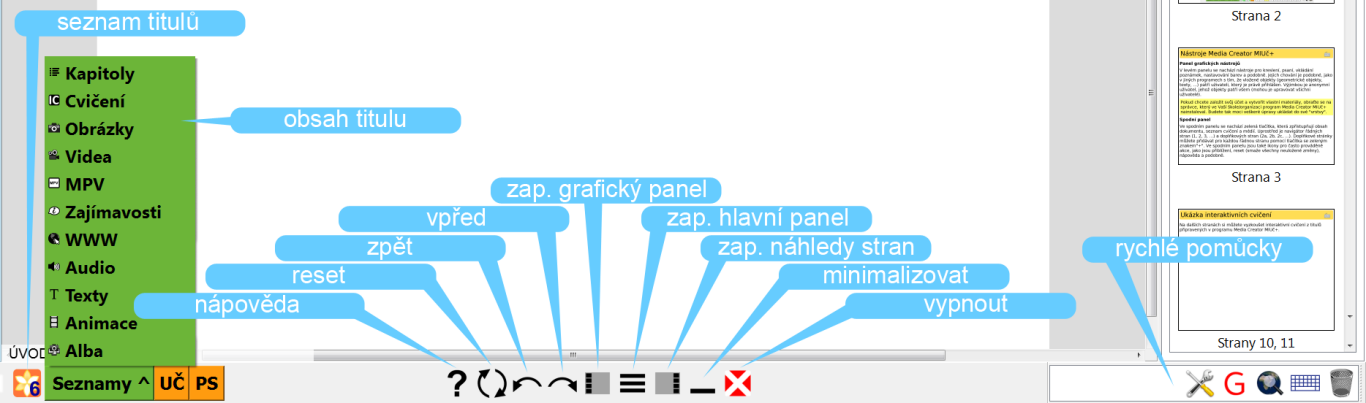
Kapitoly
Tlačítko vyvolá nové okno Kapitoly, které zobrazí kapitoly dokumentu. Zobrazeny jsou pouze kapitoly nejvyšší úrovně, jejich podkapitoly se zde nezobrazují.
Každá zobrazená kapitola je reprezentovaná svým názvem a číslem strany, na které začíná. Tlačítko Zobraz skočí na tuto stranu. Do políčka nahoře lze napsat vyhledávaný text a po stisku tlačítka Hledat se zobrazený seznam kapitol omezí pouze na ty kapitoly, které vyhledávaný text obsahují ve svém názvu.
Cvičení
Tlačítko vyvolá nové okno Cvičení, které zobrazí všechna v dokumentu obsažená cvičení.
Každé zobrazené cvičení je reprezentováno svým id, názvem, typem, číslem strany a kapitolou, na které se nachází. Ve sloupci Vytvořil je také zobrazen autor cvičení. Záznamy anonymních cvičení jsou podbarveny modře, přihlášeného uživatele zeleně, cizího uživatele červeně a publikovaná cvičení jsou bez podbarvení.
Poklepání na název cvičení jej umožňuje změnit. Dále je možno měnit typ u tzv. Stránkových cvičení, tj. cvičení, která obvykle nevznikla pomocí konfigurátoru. Vedle typu stránkových cvičení se zobrazuje ikona odpovídající strany, pokud ji má nastavenu.
Tlačítko × smaže příslušné cvičení / příslušný skok na stránkové cvičení.
Zaškrtávací políčko ve sloupci Zobrazit znázorňuje viditelnost požky. Umožňuje položku skrýt a zejména umožňuje opět zviditelnit položku, která byla jakýmkoli způsobem skryta.
Lze také o(d)značit více položek najednou podržením přepínače SHIFT.
Tlačítko Spusť nestránkové cvičení spustí, u stránkového cvičení provede skok na stranu, která je stránkovým cvičením (je uvedena ve sloupci Id).
Tlačítko Označ je funkční pouze pro nestránková cvičení. Způsobí přechod na stranu zobrazenou ve sloupci Strana a označení ikony příslušného cvičení.
Tlačítko Zadat je funkční pouze pro nestránková cvičení. Zadá cvičení po síti.
Tlačítko Editovat je funkční pouze pro nestránková cvičení. Vyvolá konfigurátor příslušného cvičení.
V horní části lze tlačítkem Vyber filtrovat podle názvu, typu, kapitoly a strany. Na nadpisy Id, Název, Typ, Strana lze klikat myší a tím zobrazené záznamy podle příslušného sloupce třídit. Protože některé hodnoty ve sloupci mohou být stejné, jsou při třídění zohledňovány potenciálně všechny sloupce, a to v pořadí opačném k pořadí, ve kterém na ně bylo kliknuto.
Multimédia
V panelu je dostupná sada tlačítek Obrázky, Video, Ostatní > Audio, WWW, Animace,
která vyvolají nové okno pro navigaci v multimediálním
obsahu dokumentu.
Jelikož těchto položek může být v dokumentu hodně, je jejich zobrazení rozděleno do skupin po dvaceti položkách. Mezi těmito skupinami lze přecházet tlačítky <<, <, >, >> v pravé horní části formuláře. Nad nimi je napsáno, která skupina je právě zobrazena.
Vyjímkou je položka Fotoalba, která jsou spravována ve spec. dokovaném okně.
V záhlaví seznamu jsou zobrazeny filtry, kterými lze zúžit počet
odpovídajících záznamů.
Dále kliknutím na podtržená záhlaví sloupců lze záznamy setřídit.
Každá zobrazená položka je reprezentována svým id, které lze použít při skriptování, náhledem, názvem, zdrojem, typem a číslem strany, na které se nachází.
Křížkem vlevo lze položku smazat. Mazání a změny jsou umožněny pouze u položek, které vytvořil přihlášený nebo anonymní uživatel.
Zaškrtávací políčko ve sloupci Zobrazit znázorňuje viditelnost požky. Umožňuje položku skrýt a zejména umožňuje opět zviditelnit položku, která byla jakýmkoli způsobem skryta.
Lze také o(d)značit více položek najednou podržením přepínače SHIFT.
Tlačítko Zobrazit, stejně tak jako i poklepání na náhled, otevře nové okno, které položku zobrazí.
Tlačítko Upravit spustí editaci položky. Je funkční jen pro vybrané typy položek.
Tlačítko Vlastnosti zobrazí okno Vlastnosti položky.
Tlačítko Označit způsobí žluté podbarvení řádku, přechod na stranu zobrazenou ve sloupci Strana a označení příslušné položky žlutým orámováním. U textových položek navíc žlutě podbarví hledaný text. Označní skryté položky způsobí její dočasné zobrazení.
Tlačítko Nahradit rovněž označí příslušnou položku. Když je nad nadpisem Náhled zadán nějaký vyhledávaný text, zobrazí navíc dialog a provede v příslušné položce náhradu vyhledávaného textu za nový, do dialogu zadaný text.
Tlačítko Další > nahoře nad tlačítkem Označit slouží k postupnému označování položek zobrazených ve formuláři v pořadí tak jak jsou zobrazeny odshora dolů.
Po dvojkliku na hodnotu ve sloupci Název se zobrazí okno, ve kterém lze název položky změnit. Lze použít i jednoduché html formátování textu pomocí elementů <b></b> pro ztučnění a <i></i> pro kurzívu.
U položek typu Odkaz lze dvojklikem na hodnotu ve sloupci Zdroj měnit jejich zdroj.
Na nadpisy Id, Náhled, Název, Zdroj, Typ, Strana lze klikat myší a tím zobrazené záznamy podle příslušného sloupce třídit. Protože některé hodnoty ve sloupci mohou být stejné, jsou při třídění zohledňovány potenciálně všechny sloupce, a to v pořadí opačném k pořadí, ve kterém na ně bylo kliknuto.
Šířku sloupců lze měnit tak, že se na vhodném místě klikne mezi dva sloupce a táhne se do strany. Vhodným místem není těsné sousedství tlačítka.
Zajímavosti a MPV
Tlačítka Zajímavosti a MPV spřístupní seznam zajímavostí a odkazů na mezipředmětové vztahy, které jsou v učebnici obsaženy.
Navigace ve stránkách
Navigaci ve stranách zajišťuje jednak komponenta stránkovače v hlavním panelu,
a dále náhledy stran.
V panelu jsou zobrazeny strany řádné (1, 2, ...) a dále zeleně podbarvené strany doplňkové (a, b, ...).
Doplňkové strany lze přidat po stisku tl. se zeleným "+" a jsou vždy
přiřazeny k aktuální řádné straně.
Pokud má řádná strana přiřazenu doplňkovou stranu, pak je ve stránkovači
podbarvena lehce fialově. Aktuální řádná strana je podbarvena žlutě.
Panel rychlého spuštění
Panel rychlého spuštění obsahuje tlačítka pro rychlý přístup k často prováděným činnostem jako jsou zvětšování/zmenšování stránky, reset stránky, koš ap.
Panel lze konfigurovat pomocí menu
Nastavení > Předvolby...
Zoom panel
V novějších verzích Media Creator byly ikony pro přiblížení a oddálení nahrazeny
novým zoom panelem. Je možné ho používat pro pohodlnou práci se zvětšováním,
zmenšováním a posouváním zvětšené stránky. Obsahuje také ikony pro práci s výřezem,
a to sice zobrazení vybraného výřezu na celou obrazovku, případně jeho zobrazení
do nového okna. Byla sem také přesunuta akce pro přizpůsobení stránky obrazovce.
V novějších buildech jsou navíc dostupné ikony pro vypnutí a zapnutí panelů.