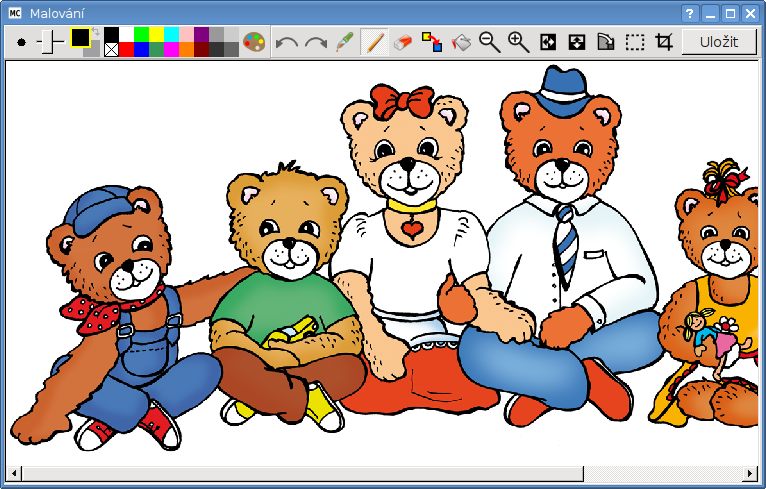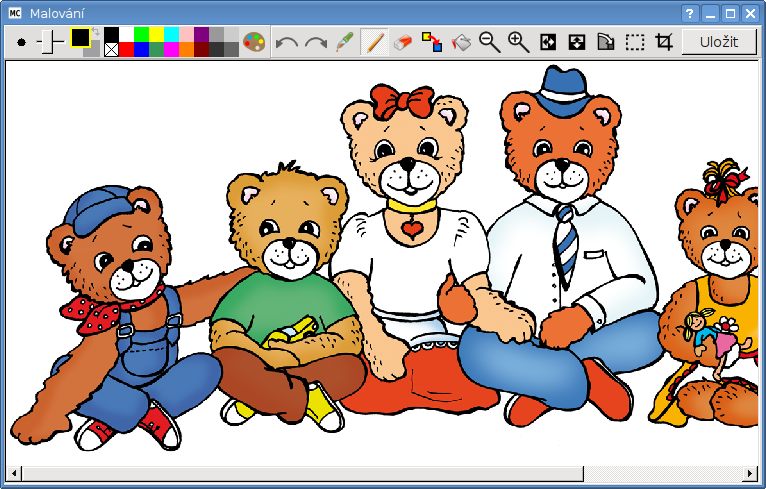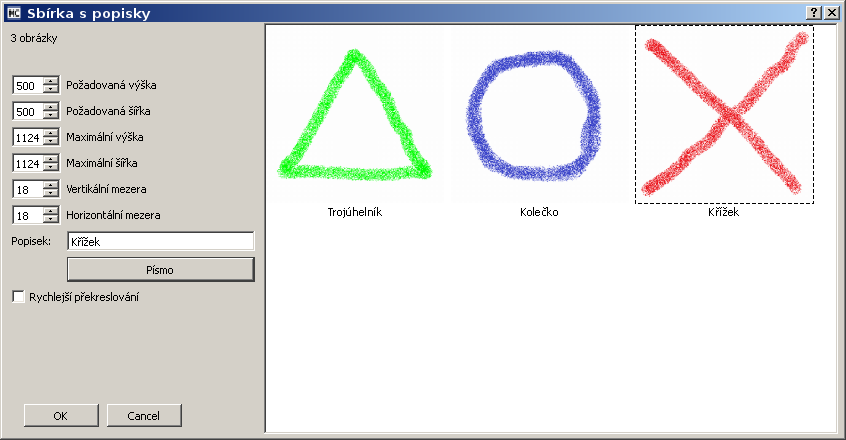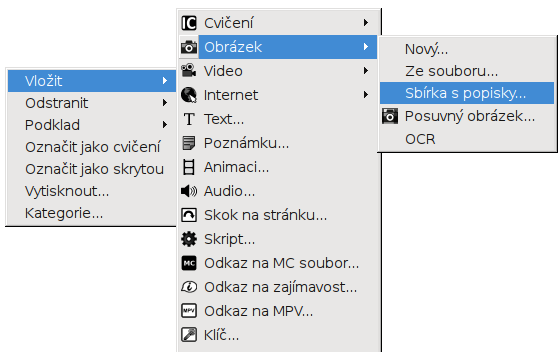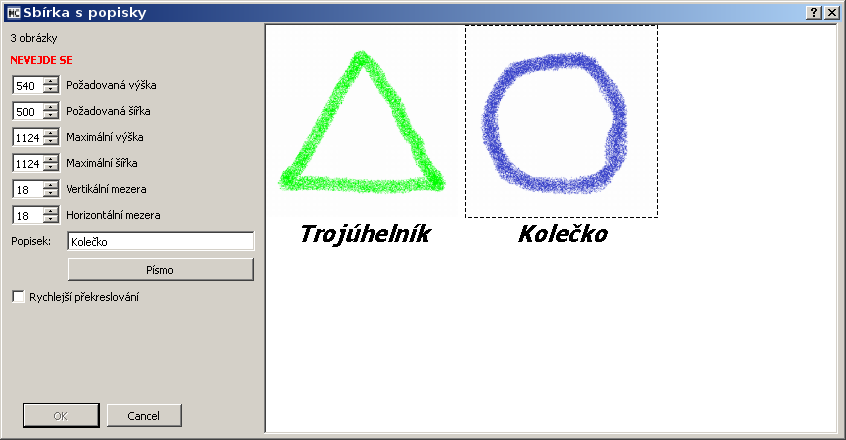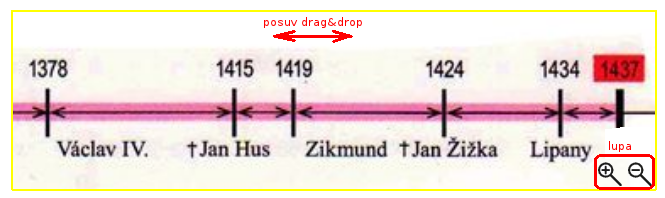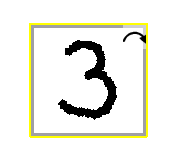| Nastavuje barvu podle barvy bodu, na který je kliknuto. |

| Kreslí. |

| Zprůhledňuje. |

| Při kliknutí do obrázku zobrazí dialog na výběr barvy, v němž je nastavena barva toho bodu, na který bylo kliknuto. Když je v tomto dialogu vybrána jiná barva a stisknuto OK, změní se všude v celém obrázku ona původní barva na tu novou vybranou. |

| Vyplní souvislou oblast kolem bodu, na který je kliknuto. Oblast je určena tím, že má podobnou barvu jako ten bod, na který je kliknuto. |

| Zmenší obrázek, jak je zde v editoru zobrazený. Skutečná velikost obrázku však zůstává stejná. |

| Zvětší obrázek, jak je zde v editoru zobrazený. Skutečná velikost obrázku však zůstává stejná. |

| Zrcadlově převrátí obrázek vodorovně. |

| Zrcadlově převrátí obrázek svisle. |

| Otočí obrázek o 90° doprava. |
Dalším tlačítkem lze předvybrat oblast, na kterou se má obrázek
oříznout, a dalším tlačítkem oříznutí dokončit.
Umožňuje do stránky vložit obrázek, který lze v zadaném
výřezu zvětšovat/zmenšovat a posouvat tažením myší (drag&drop).
Vhodné např. pro časové osy.
Ve vlastnostech posuvného obrázku lze vynutit zobrazení vodorovného
a svislého posuvníku. Je také možné editovat
skript, který se spustí
při poklepání do posuvného obrázku.
V posuvném obrázku lze definovat obrázkové mapy. Pokud si uživatel přeje
posouvat obrázkem, který má obrázkové mapy, pak může vypnout akce pomocí
odp.
nástroje v nástrojové liště.
Každý obyčejný obrázek lze přepnout na posuvný přes kontextové menu obrázku.
Po zvolení Vložit > Obrázek > OCR je třeba ve scéně označit tažením
oblast pro novou OCR položku. Jde o čistý orámovaný obrázek, do kterého je
možné psát text volným tahem a tento poté převádět na rozpoznaný textový řetězec.
Rozpoznání je provedeno při kliknutí na šipku, která se objevuje v pravém horním
rohu položky po najetí myší.
Rozpoznaný text lze následně zpracovávat pomocí skriptovacích operací
q.getLastOCRText(), q.getLastOCRNumbers().
Ve vlastnostech OCR položky je také možné nastavit ID skriptu, který
se vykoná po provedení rozpoznání textu.