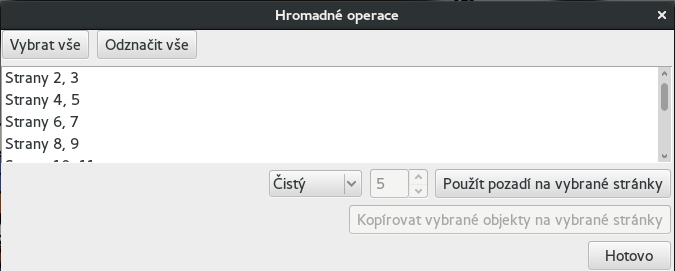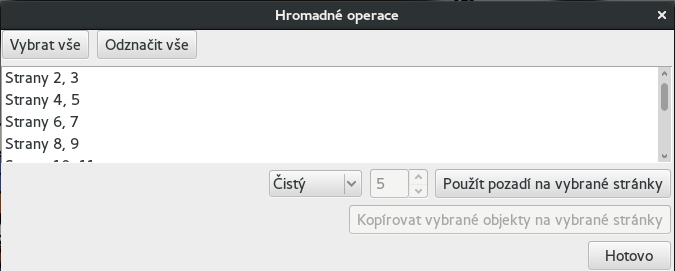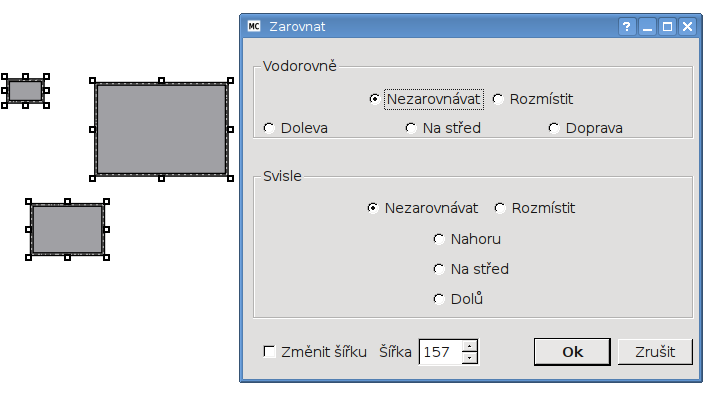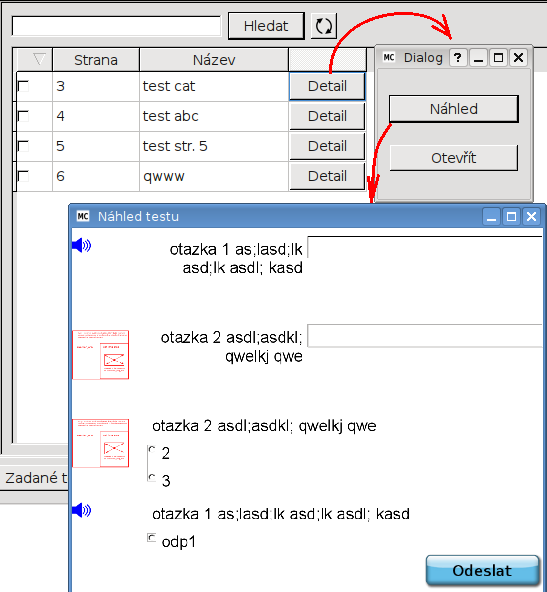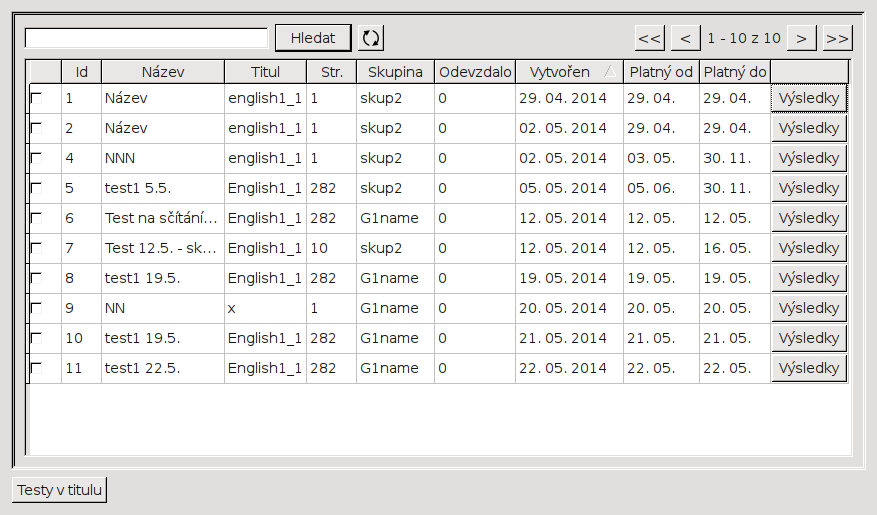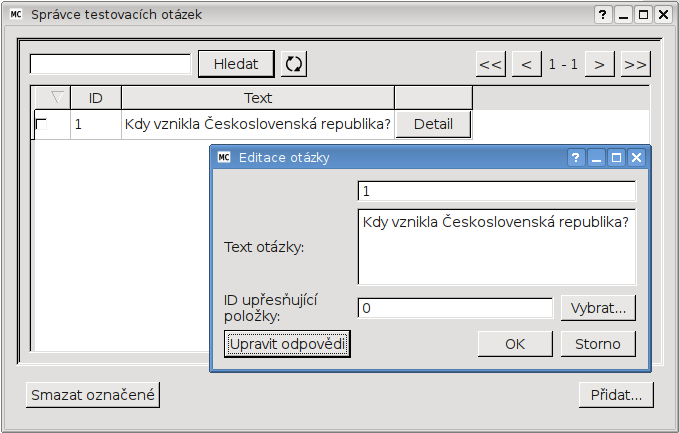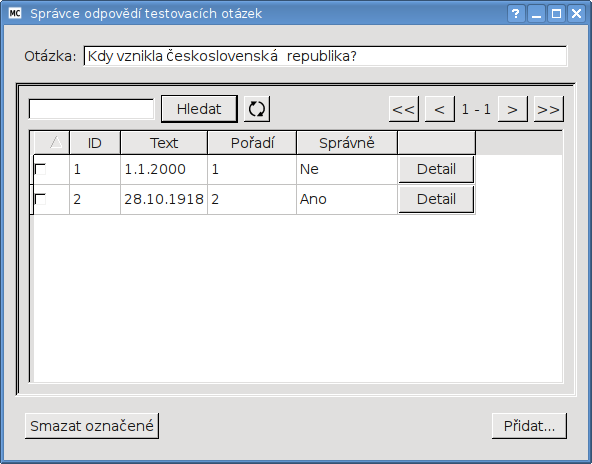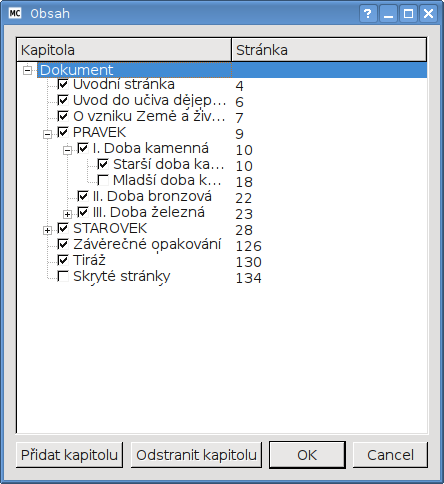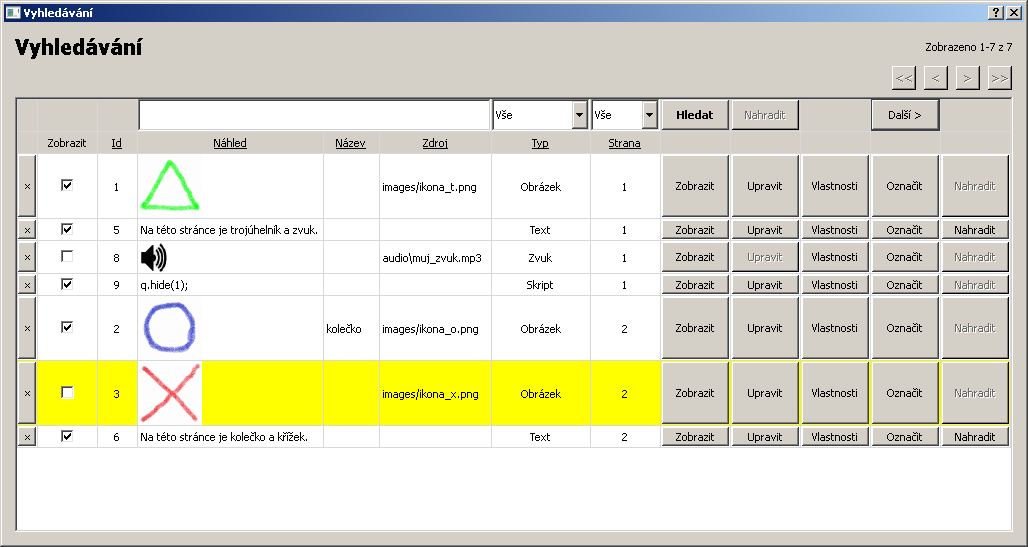Menu Upravit
Zpět
Vrací zpět provedené změny - postupně krok za krokem od poslední až po nejstarší nepotvrzenou.
Znovu
Opět provede změny, které byly odstraněny provedením operace Zpět.
Kopírovat
Vloží označené položky do clipboardu.
Vložit
Umístí položky z clipboardu do aktuální strany a tyto nové položky mírně posune vpravo dolů oproti poloze původních položek, jichž jsou kopií.
Vložit přesně
Umístí položky z clipboardu do aktuální strany a nechá jim přitom stejnou polohu, jakou mají původní položky, jichž jsou kopií.
Odstranit
Smaže z aktuální strany položky, které jsou označeny.
Odstranit stránku
Odstraní z dokumentu aktuální stranu.
Hromadne operace...
Vyvolá dialog, který umožňuje nad vybranými stránkami:
- hromadně provést změnu pozadí,
- hromadné vložení objektů, které jsou na aktuální stránce označeny.
Vybrat vše
Označí všechny položky, které jsou na aktuální straně.
Duplikovat
Zduplikuje označenou položku. Duplikát patří právě přihlášenému uživateli,
tj. může ji editovat.
Označit stranu jako cvičení
Označí aktuální stranu jako stránkové cvičení. Tento příznak lze nastavovat i z kontextového menu, které se otevře po kliknutí pravým tlačítkem myši na straně na místě, kde není žádná položka.
Označit stranu jako skrytou
Označí aktuální stranu jako skrytou. Skrytá strana se v MC player-u nezobrazuje
v seznamu stran v panelu, je možné na ni pouze skočit.
Tento příznak lze nastavovat i z kontextového menu,
které se otevře po kliknutí pravým tlačítkem myši na straně na místě,
kde není žádná položka.
Kategorie strany
Dostupné ve full verzi MC.
Označí aktuální stranu vybranou kategorií (např. "MPV").
Skok na tuto stranu se následně zobrazí ve správci (seznamu) pro danou kategorii.
Zarovnat a rozmístit...
Dostupné ve full verzi MC.
Vyvolá dialog umožňující zarovnat, či rozmístit vybrané položky.
Je také umožněno nastavit položkám stejnou šířku.
Změnit vrstvu...
Změní vybraným položkám vrstvu (vyšší vrstva překrývá nižší vrstvu).
Neukládat změnu pozice
Nastaví vybraným položkám příznak "neukládat změnu pozice".
Ukládat změnu pozice
Zruší vybraným položkám příznak "neukládat změnu pozice".
Uzamknout
Uzamkne označené položky. Uzamčené položky nelze posouvat a nelze měnit jejich velikost.
Odemknout
Odemkne označené položky, byly-li uzamčeny.
Aktivovat
Zruší deaktivaci označených položek.
Deaktivovat
Označené položky deaktivuje, což znamená, že při pokusu vyvolat jejich akci (např. spustit přehrávání zvuku u zvukové položky) se nestane nic.
Seskupit
Sloučí vybrané položky do skupiny. Dostupné ve full verzi MC.
Rozdělit
Rozdělí položky sloučené do skupiny. Dostupné ve full verzi MC.
Skrýt
Skryje vybrané položky. Následné odkrytí je možné pomocí dialogu pro vyhledávání
objektů (CTRL+F).
Sloučit obrázky
Jsou-li na aktuální straně označeny dva nebo více obrázků, dojde k jejich sloučení do jednoho. Namísto původních několika obrázků tak na straně zůstane pouze jeden obrázek, aniž by se změnil vzhled strany. Místa mezi původními obrázky jsou v novém obrázku průhledná.
Vytvořit album
Vytvoří nad vybranými položkami (zpravidla obrázky) nové album.
Vytvořit obrázkovou mapu...
Spustí nad vybraným obrázkem editor obrázkové mapy.
Vlastnosti...
Umožní editovat vlastnosti vybraného objektu.
Změnit styl odstavců...
Umožnuje označeným textovým objektům změnit zvolený css styl odstavců
za jiný css styl.
Styly odstavců...
Spustí editor, ve kterém můžete připravit styly odstavců textu.
Seznam těchto stylů se následně objeví v editoru textu a aplikují se nastavením kurzoru do odstavce a následným výběrem stylu ze seznamu.
Jedná se o CSS styly dle normy CSS 2.1
a podporovány jsou pouze class selectory uvozené tečkou. Tj. například
.muj_styl {
font-size: 20pt;
color: red;
}
Pomocí css lze nastavit mimo jiné řádkování (např. line-height: 2.5;), odsazení
a mezery (např. margin: 10px; padding: 20px;), barvy (color: #0000FF;
background: #FF00FF;), obrysy (border: 1px solid black;) aj.
Hlavní význam stylů je v možnosti na jednom místě nastavit vlastnosti
pro všechny daným stylem nastylované odstavce. Později lze styl snadno změnit
a změna se promítne do všech odstavců daným stylem nastylovaných.
Správce testů...
Tento nástroj umožňuje učiteli spravovat testy, které zadává své skupině žáků.
Podmínkou je práce učitele i žáků ve stejném MIUč+ titulu, a přihlášení
učitele i žáků na síť.
Po otevření se zobrazí testy, které jsou v daném MIUč+ titulu dostupné. Pokud nejsou
žádné testy dostupné, může učitel připravit vlastní. Testy sestávají z otázek,
jejichž databáze může být v titulu předpřipravena, nebo je nutné je také nadefinovat.
Pomocí tlačítka Detail může učitel zobrazit náhled testu, nebo test otevřít.
Test je realizován jako stránka v titulu, která navíc obsahuje vstupní pole a
tlačítka pro zvolení správné odpovědi. Každý test navíc obsahuje odesílací tlačítko,
pomocí kterého přihlášený učitel zadává test své skupině žáků, a přihlášený student
pomocí téhož tlačítka odesílá své odpovědi. Podrobněji viz popis tlačítka pro
Odeslání testu.
Ve správci testů je také dostupné tlačítko Zadané testy. To přepne na seznam testů,
které už daný učitel své skupině studentů zadal. Prohlížení výsledků
bude dostupné až od buildu MC > 4040.
Testovací otázky...
Tento nástroj umožňuje v titulu udržovat databanku otázek a k nim
příslušejících odpovědí. Ty mohou být následně použity k vytvoření
online testu, který učitel zadává žákům.
Správce otázek umožňuje zadat text otázky, případné ID upřesňující položky
(např. obrázku) a konečně umožňuje zadat odpovědi na otázku.
Správce odpovědí umožňuje pro danou otázku zadat jednu a více odpovědí,
z nichž alespoň jedna musí být správná. Pro každou odpověď lze zadat
případné ID upřesňující položky (např. obrázku) a dále její pořadí zobrazení.
Písmo testovacích otázek lze nastavit pomocí
css stylu .test_quest,
který je po vložení testu automaticky vytvořen.
Obsah...
Vyvolá správce obsahu dokumentu.
Na začátku je v obsahu pouze kořenová položka Dokument. Pomocí tlačítek Přidat kapitolu a Odstranit kapitolu lze budovat libovolně
hlubokou strukturu kapitol. Poklepáním do sloupce Stránka lze kapitole
přiřadit stranu, na které začíná.
Změnit název kapitoly lze poklepáním na její název ve sloupci Kapitola.
Před každou kapitolou je dále přítomen checkbox, který určuje (ne)zobrazení
názvu kapitoly v panelu během listování titulem.
Jít na stránku
Zobrazí dialog, do kterého lze zapsat číslo kterékoli strany a tlačítkem OK na ni přejít.
Najít...
Vyvolá nové okno Vyhledávání, které zobrazí všechny v dokumentu obsažené obrázky, zvuky, videa, animace, odkazy, texty, poznámky a skripty. Jelikož těchto položek může být v dokumentu hodně, je jejich zobrazení rozděleno do skupin po dvaceti položkách. Mezi těmito skupinami lze přecházet tlačítky <<, <, >, >> v pravé horní části formuláře. Nad nimi je napsáno, která skupina je právě zobrazena.
Vyhledávání se realizuje tlačítkem Hledat. Vyhledávat lze podle náhledu, názvu, zdroje, typu a strany pomocí políček nalevo od tlačítka Hledat. Napravo od tlačítka Hledat je tlačítko Nahradit, které je funkční tehdy, když je nad nadpisem Náhled zadán nějaký vyhledávaný text. Tlačítko Nahradit zobrazí dialog a provede v celém dokumentu náhradu vyhledávaného textu za nový, do dialogu zadaný text.
Každá zobrazená položka je reprezentována svým id, které lze použít při skriptování, náhledem, názvem, zdrojem, typem a číslem strany, na které se nachází.
Křížkem vlevo lze položku smazat. Mazání a změny jsou umožněny pouze u položek, které vytvořil přihlášený nebo anonymní uživatel.
Zaškrtávací políčko ve sloupci Zobrazit znázorňuje viditelnost požky. Umožňuje položku skrýt a zejména umožňuje opět zviditelnit položku, která byla jakýmkoli způsobem skryta.
Tlačítko Zobrazit, stejně tak jako i poklepání na náhled, otevře nové okno, které položku zobrazí.
Tlačítko Upravit spustí editaci položky. Je funkční jen pro vybrané typy položek.
Tlačítko Vlastnosti zobrazí okno Vlastnosti položky.
Tlačítko Označit způsobí žluté podbarvení řádku, přechod na stranu zobrazenou ve sloupci Strana a označení příslušné položky žlutým orámováním. U textových položek navíc žlutě podbarví hledaný text. Označní skryté položky způsobí její dočasné zobrazení.
Tlačítko Nahradit na řádku rovněž označí příslušnou položku a dál funguje obdobně jako tlačítko Nahradit nahoře vedle tlačítka Hledat s tím rozdílem, že k náhradě textu dojde pouze v příslušné jedné položce.
Tlačítko Další > nahoře nad tlačítkem Označit slouží k postupnému označování položek zobrazených ve formuláři v pořadí tak jak jsou zobrazeny odshora dolů.
Po dvojkliku na hodnotu ve sloupci Název se zobrazí okno, ve kterém lze název položky změnit. U položek typu Odkaz lze dvojklikem na hodnotu ve sloupci Zdroj měnit jejich zdroj.
Na nadpisy Id, Náhled, Název, Zdroj, Typ, Strana lze klikat myší a tím zobrazené záznamy podle příslušného sloupce třídit. Protože některé hodnoty ve sloupci mohou být stejné, jsou při třídění zohledňovány potenciálně všechny sloupce, a to v pořadí opačném k pořadí, ve kterém na ně bylo kliknuto.
Šířku sloupců lze měnit tak, že se na vhodném místě klikne mezi dva sloupce a táhne se do strany. Vhodným místem není těsné sousedství tlačítka.
Podklad
Zde je možno zadat, že podklad stran má být čistý, linkovaný, čtverečkovaný,
nebo nastavený na některou z barev v předvolbách dokumentu.